반응형
2023년 3월 마이크로소프트는 OpenAI의 DALL-E 딥 러닝 모델로 구동되는 AI 이미지 생성기인 Bing Image Creator를 선보였습니다. 이용하는 방법, AI가 어떻게 그림을 그려주는지, 전문가처럼 그리는 꿀팁을 공유해보고자 합니다.
MS가 블로그 게시물에서 설명했듯이, Bing Image Creator는 누구나 보고 싶은 사진을 설명하기 위해 여러분 자신의 단어를 사용하는 것만으로 이미지를 만들 수 있습니다.
현재는 무료로 사용하고 있으니, 시작하는 AI 세계에서 뒤쳐지지 않으려면 이런 새로운 기능들을 최소한 사용해보고 어떤 건지는 알아 놓으면 좋을 것 같습니다.
Bing Image Creator를 이용한 사진 만드는 방법
- Microsoft Edge를 사용하고 있다면 브라우저를 열고 Microsoft 계정에 로그인한 다음 Bing.com/chat으로 이동합니다. Bing.com 의 페이지 맨 위에 있는 대화 버튼을 클릭할 수도 있습니다. 혹은 사용하시는 브라우저에서 “bing image creator” 로 검색하시면 바로 검색이 됩니다.
- "대화 유형 선택"이 표시된 머리글에서 [추가 작성]을 누릅니다. 이 도구는 현재 크리에이티브 모드에서만 사용할 수 있지만, 마이크로소프트는 향후 Bing Image Creator를 Balanced 모드와 Precision 모드로 전환할 계획이라고 밝혔습니다.
- 이제 대화 상자에 Bing에게 원하는 이미지를 생성하도록 지시하는 문장 내지는 단어를 입력해야 하는데요. 문장이 구체적일수록 머리속에 있는 이미지가 나올 가능성이 높습니다. 저는 Bunny character studying hard 라고 아래와 같이 입력해보았습니다. 지시어 입력 후 만들기를 누르면 됩니다
- AI가 당신의 이미지를 만드는 동안 잠시 시간이 걸리는데요. 옆에 있는 번개 표시를 누르면 빨리 생성이 되고 이 번개는 하루에 정해져 있어서 프로세스 속도를 높이기 위해 하루에 제한된 수의 부스트를 이용할 수 있습니다. 부스트가 부족하면 이미지 생성에 시간이 더 걸릴 수 있지만 MS에서 운영하는 리워드를 사용하여 추가 부스트를 사용할 수 도 있습니다.
- 프로세스가 완료되면 지시어를 반영하는 4개의 이미지가 표시됩니다. 마음에 든다면 클릭하면 이미지를 공유, 저장, 다운로드 할 수 있으며, Bing Image Creator는 최근 작성한 모든 내용을 오른쪽 사이드바에 저장합니다.
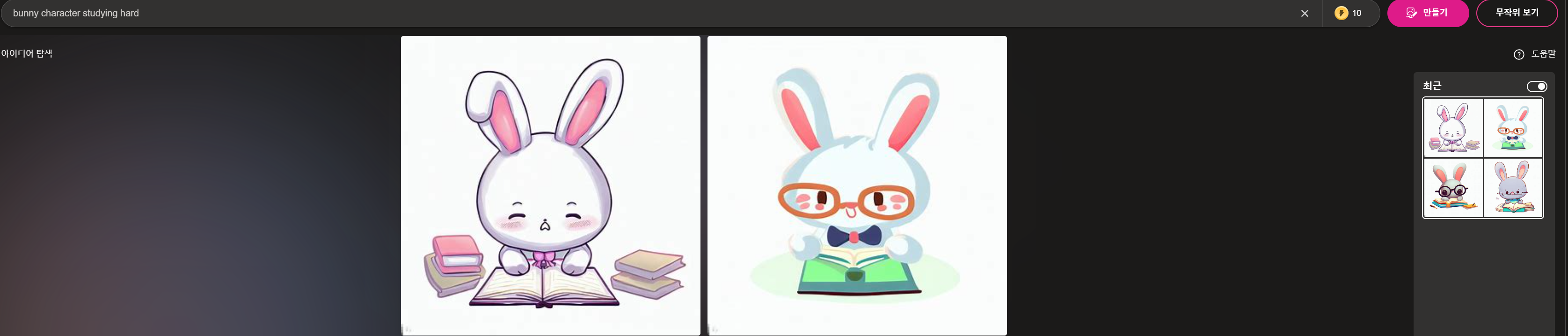
만족하지 않으시면 다시 한번 만들기를 누르면 또 다른 4개의 비슷한 이미지를 만들어 줍니다.
[▼Bing AI Image Creator 무료 캐릭터 만들기 하러 가봐요 ▼ 클릭시 Bing 이미지 크리에이터 사이트로 이동]
※ 만들러 가기전 꿀팁 ※
당연한 말이기는 하지만 MS는 지시어가 구체적일 때 이 도구가 가장 잘 작동한다고 말합니다. 지시어를 형용사와 원하는 동작까지 넣어 구체적으로 해주세요
예를 들어, 그냥 토끼가 아닌 "당근을 세상에서 가장 맛있게 먹고 있는 볼에는 홍조를 띄고 있는 귀여운 아기토끼" 등으로요.
아직까지는 무료이니 나만의 캐릭터를 만들고 싶으셨다거나 블로그를 운영하고 계시면 아래 바로 갈 수 있는 링크를 남겨드리니 캐릭터 만들기를 시도해 보세요. 꽤 흥미로운 기능임에는 틀림이 없어 보입니다.
반응형
'우당탕탕문화생활' 카테고리의 다른 글
| 2023 미드 신작 리뷰_ 티빙 독점 추천 Accused(어큐즈드) 1화 사이코 패스를 죽인 아빠 보기 (0) | 2023.04.05 |
|---|---|
| 2023 서울재즈페스티벌 얼리버드 판매 매진, 최대규모 일정 라인업 및 관람 주요사항, 티켓예매방법 (0) | 2023.03.20 |
| 넷플릭스 리뷰 더글로리2 시즌2 숨겨진 얘기들 및 시즌3 떡밥 (0) | 2023.03.14 |
| 영화 프리뷰 길복순 복순을 죽여라? 일타스캔들로 일타 배우 전도연 개봉일 확정 (0) | 2023.03.12 |
| 피지컬:100 시즌2 피지컬월드? 예상 시점 및 출연자 지원 공모 올 하반기 시작? (0) | 2023.03.07 |




댓글